
|
|
|
|||
|
How to create the shared folder for Hyper-V in Windows 2012 - Step by step with screenshots
1. Open Failover Cluster Manager from Server manager>Tools.
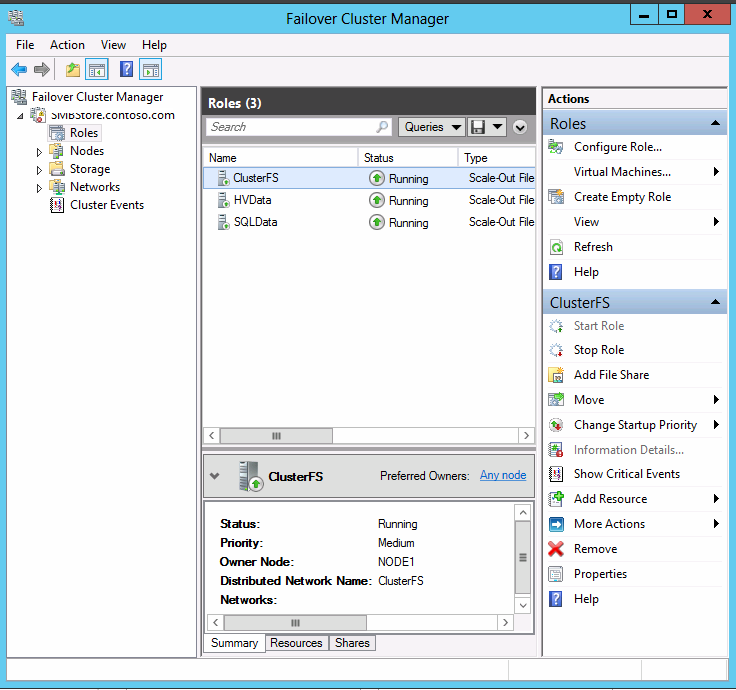
4. In the Server section, ensure that ClusterFS is selected.
8. Click Customize Permissions.
9. Click Add, then click Select a principal.
13. Click OK.
To verifye the shared folder, run Windows PowerShell. Type this command:
Test-Path \\clusterfs\vmstore , and then press ENTER. The command will
return TRUE if the path is available. Or type net view
\\clustername to show the shared folder. 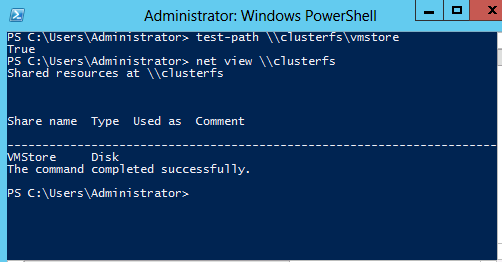
Post your questions, comments, feedbacks and suggestions Related Topics
|
|
|
|
This web is provided "AS IS" with no warranties.
Copyright © 2002-2018
ChicagoTech.net,
All rights reserved. Unauthorized reproduction forbidden.